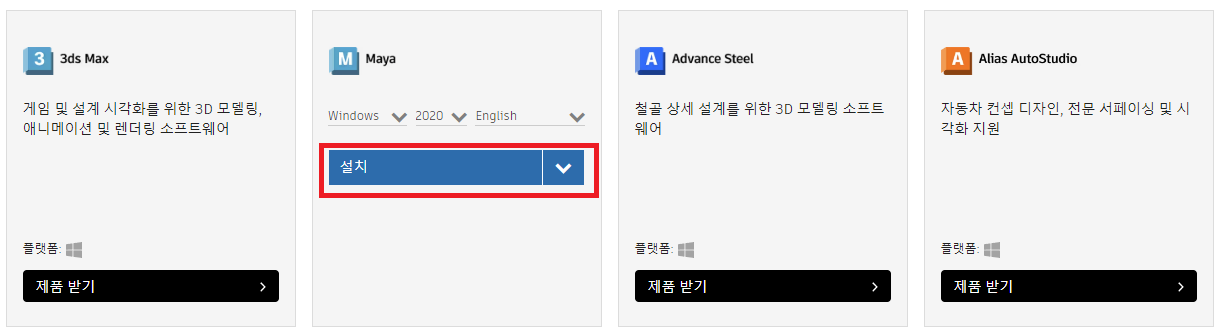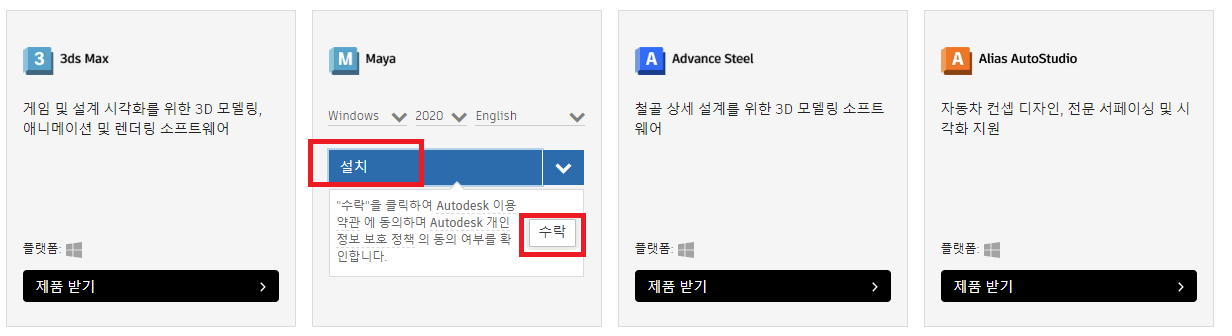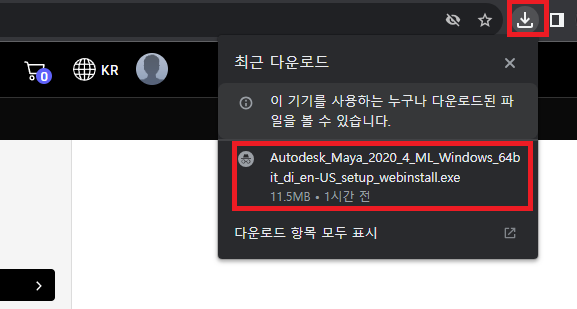2. AUTODESK 마야 (MAYA) 교육용 액세스 권한 받기 (오류 해결 포함)
이전 포스팅인 AUTODESK 계정 가입에 이어서, 교육용 액세스 권한을 받는 방법에 대해 알아봅시다.
▼▼이전 포스팅▼▼
AUTODESK 마야 (MAYA) 교육용 계정 인증하기 (계정 등록)
교육기관 소속(학생 및 교사)의 경우, 마야(MAYA) 프로그램을 1년간 무료로 사용할 수 있다. 인증 절차는 어렵지 않으나 간혹 인증을 위한 웹페이지 내에서 다음으로 넘어가지 않는 문제가 발생한
reyrei.tistory.com
계정 확인까지 마무리가 되었으면 AUTODESK 교육용 페이지로 들어갑니다.
https://www.autodesk.co.kr/education/edu-software/overview?sorting=featured&filters=individual
Student and Education Software | 1-Year License | Autodesk Education Community
Unlock your creative potential with access to 3D design software from Autodesk. Software downloads are available to students, educators, educational institutions.
www.autodesk.co.kr
1. 계정 로그인
본인의 계정으로 로그인이 되어있는 상태에서 [교육용 액세스 권한 받기]를 누릅니다.
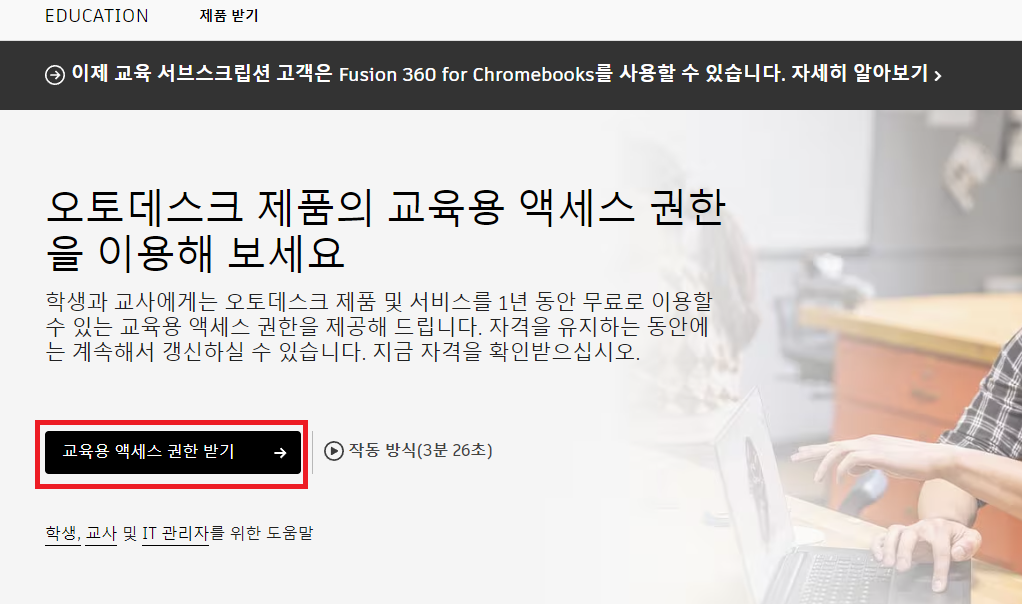
2. 양식 작성
권한 등록 폼은 역할(직업)에 따라 약간 차이가 있습니다.
양식에 차이가 있는 부분은 붉은색으로 구분하였습니다.
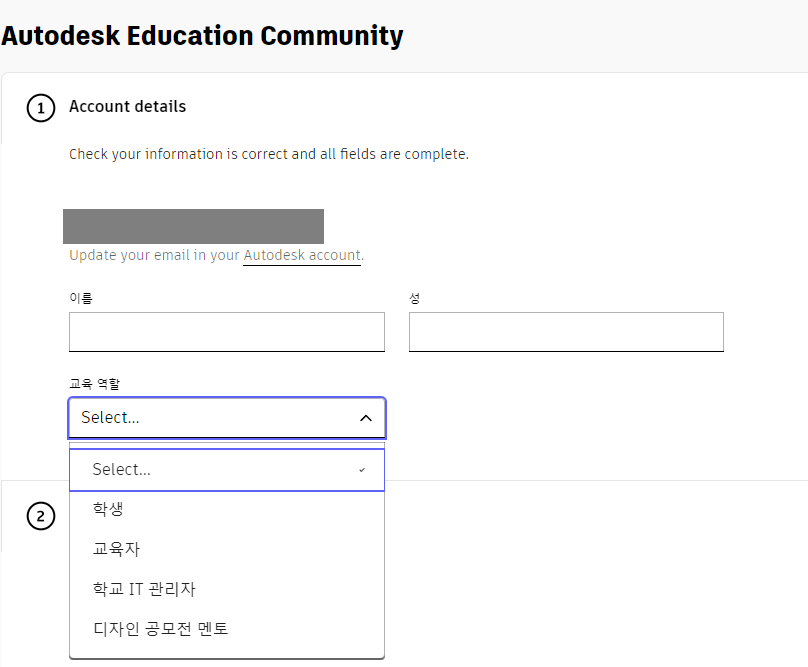
① 학생
- 학생은 생년월일과 입학 / 졸업년도를 추가로 작성합니다.
- 등록 후에 발송되는 메일으로 본인의 학적정보를 캡쳐하여 발송하면 1~3일 후에 인증이 완료되었다는 메일이 옵니다.
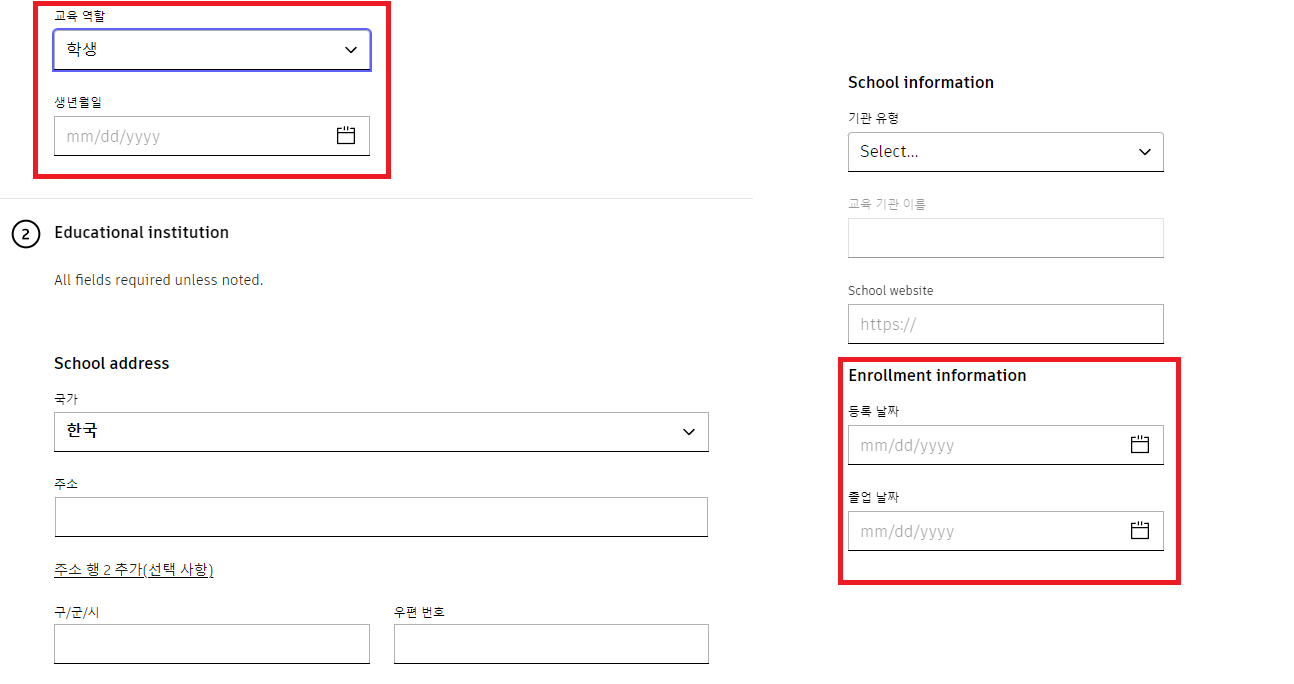
② 교육자 & 학교 IT 관리자
- 교육자와 학교 IT 관리자는 제출 양식이 동일합니다. 소속 기관에 대한 정보를 적게 되어 있습니다.
- 모두 작성 후, 확인을 누르면 1~3일 후에 인증이 완료되었다는 메일이 옵니다.
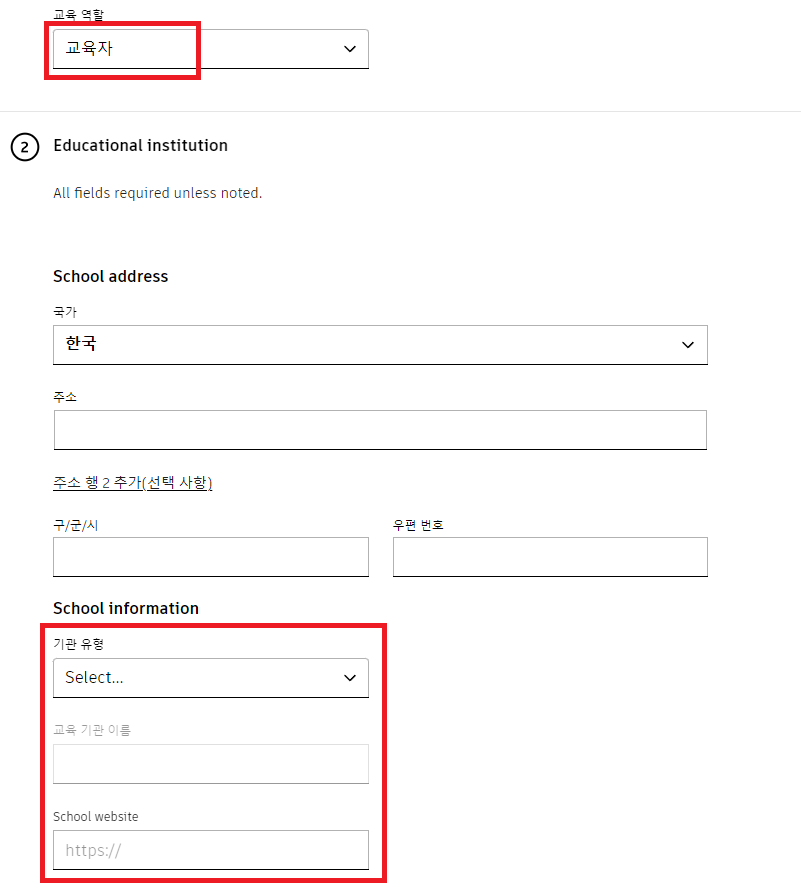

③ 디자인 공모전 멘토
- 주소와 폰 번호를 적습니다.
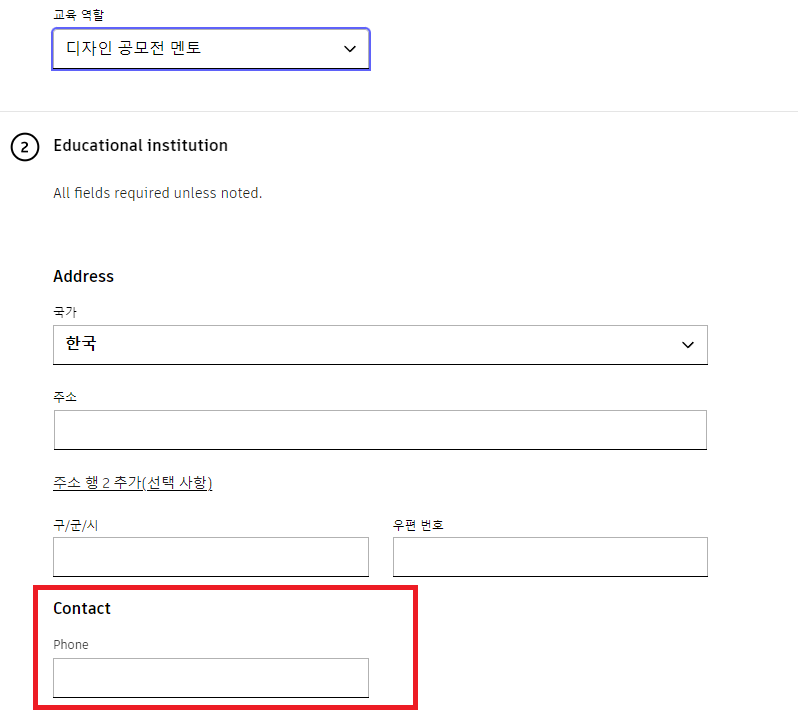
마지막으로 확인을 누르면 됩니다.
3. 확인 버튼이 안눌리는 경우
정보를 모두 작성하였는데, 아래와 같이 확인 버튼이 비활성화로 회색으로 보이는 경우가 있습니다.
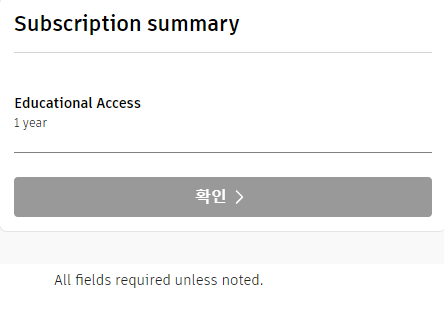
위와 같이 비활성화되어 보이는 경우에는 붉은색 박스의 내용을 자동기입으로 하지 말고 "직접 입력"하면
우측과 같이 [확인]버튼이 활성화되어 나타납니다.
특히 붉은색 박스로 되어있는 주소를 자동으로 입력하면 버튼이 비활성화되는 문제가 발생합니다.

4. 제출 및 인증 완료
양식 제출 후에 1~3일 정도 후에 등록된 메일으로 안내 문자를 보내줍니다.
소속 기관 메일로 등록하였으며 1일 내로 메일이 왔습니다.
인증이 안되는 경우, 본인의 소속 정보를 메일로 회신해보시기 바랍니다.

5. 다운로드
인증이 되면, 메일의 Autodesk Education Community 링크를 클릭하여
다시 오토데스크 웹페이지로 들어갑니다.
계정 로그인이 되어있지 않다면 로그인을 합니다.
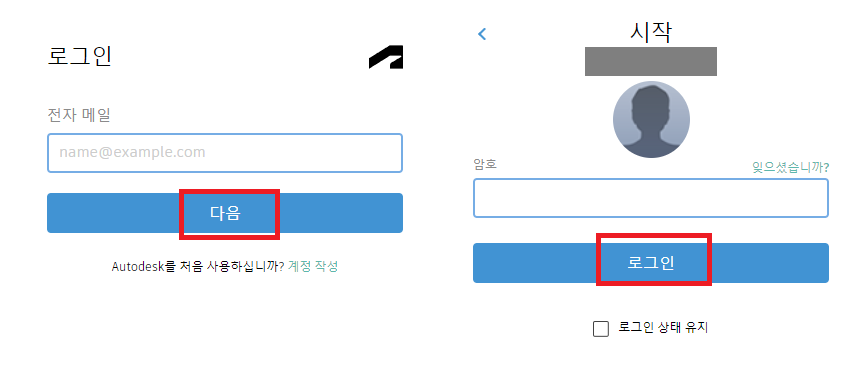
페이지의 내용이 달라진 것을 볼 수 있습니다.
[제품받기]를 클릭합니다.
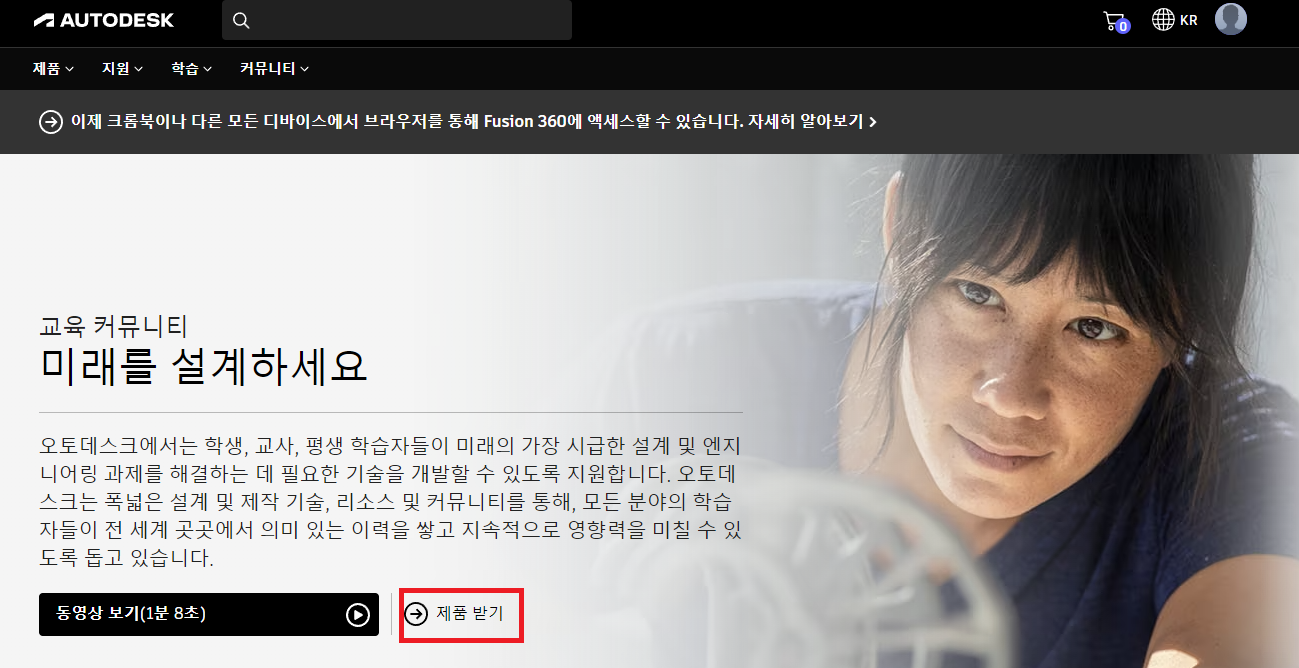
[제품받기]를 클릭하면 하단에 받을 수 있는 제품 목록이 나옵니다.

필요한 제품을 다운받을 수 있으며, 이전 버전도 받을 수 있습니다.
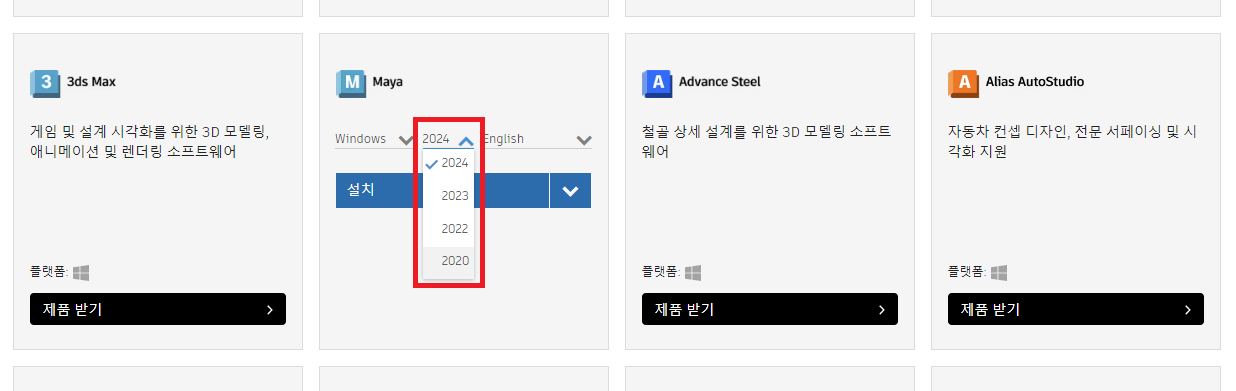
버전을 선택하고 [설치]를 눌러 파일을 다운받고 설치합니다.