※ SSD 파티션 할당 시 아래와 같은 오류가 나는 경우는 추후 포스팅 예정입니다.
[이 디스크에 Windows를 설치할 수 없습니다. 선택한 디스크에 MBR 파티션 테이블이 있습니다. EFI 시스템에서는 GPT 디스크에만 Windows를 설치할 수 있습니다.]
이런 경우, https://cafe.naver.com/ssdsamo/129244 를 참고하시기 바랍니다.
1. F12로 부팅 모드 진입
- 구글링하다가 브랜드별 바이오스 진입에 대한 링크(https://freaking.tistory.com/612)를 발견했다.
참고하면 좋을 것 같다.
- 델 인스피론 노트북은 바이오스 진입의 경우 F2, 부팅 모드 선택의 경우 F12를 누르면 된다.
USB를 이용해 진입만 하면 되기 때문에 F12를 눌러 윈도우 설치로 넘어가면 된다.

- F12로 부팅 선택 화면 진입 후, UEFI BOOT의 UEFI : Sandisk.. 선택 후 엔터를 눌러준다.
sandisk는 본인 컴퓨터에 꽂아져있는 USB의 명칭이다.
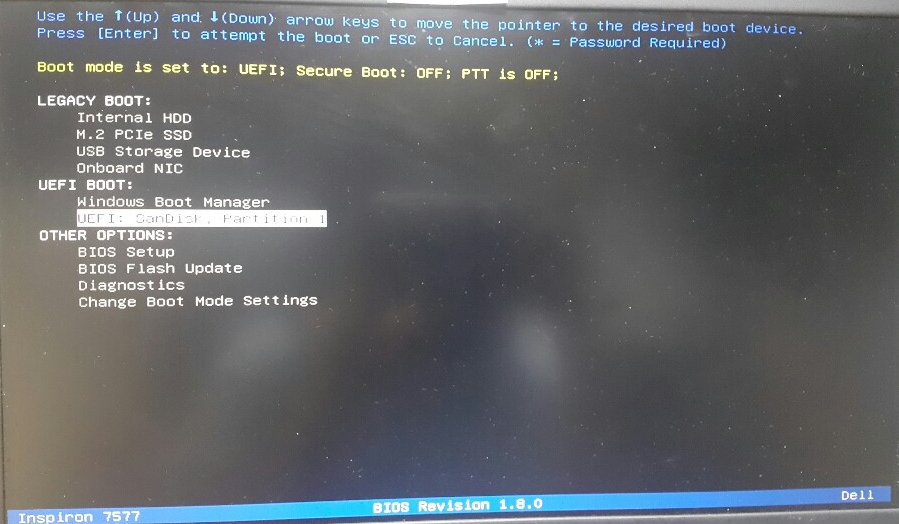
2. 설치 진행
- 수정할건 없으니 [다음]을 눌러 진행한다.
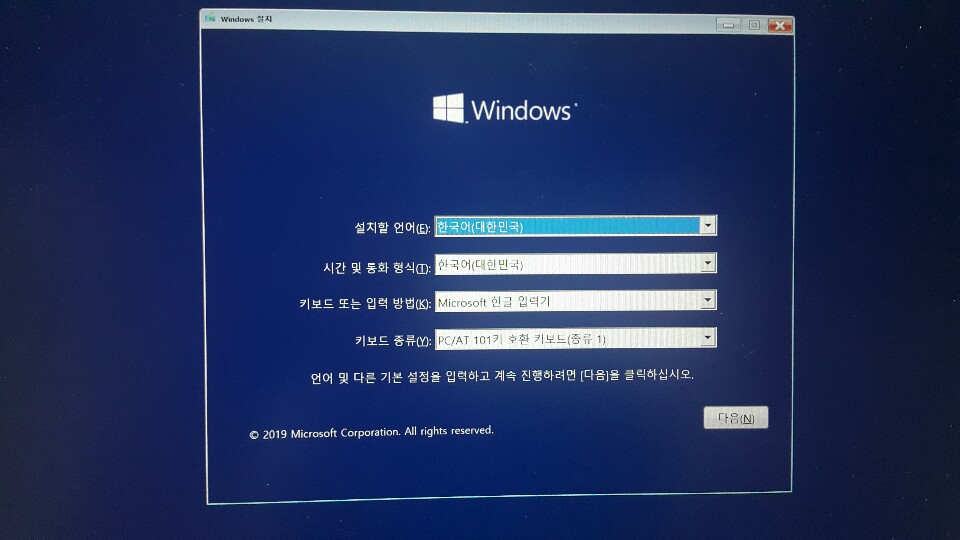
- [지금 설치]를 눌러 진행한다.
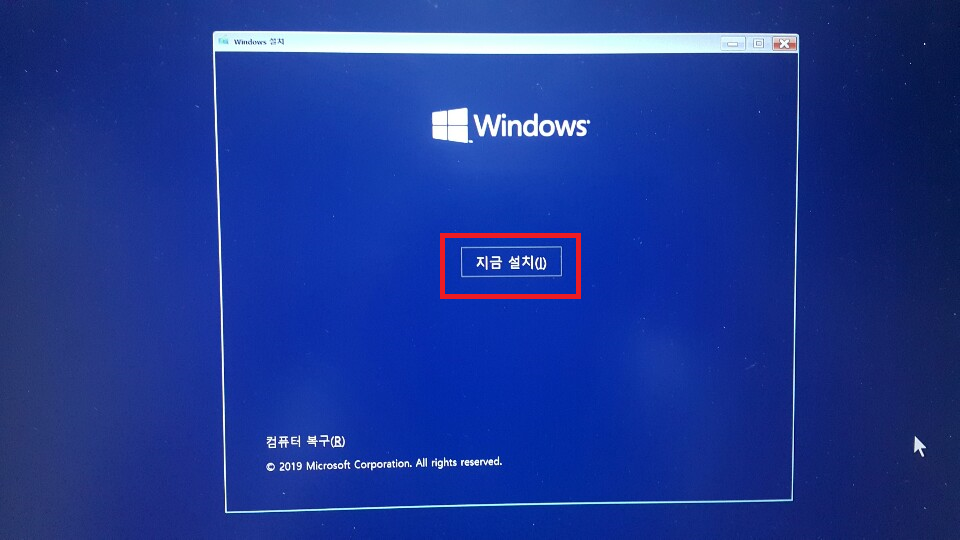
- [동의함] 체크 후 [다음] 진행
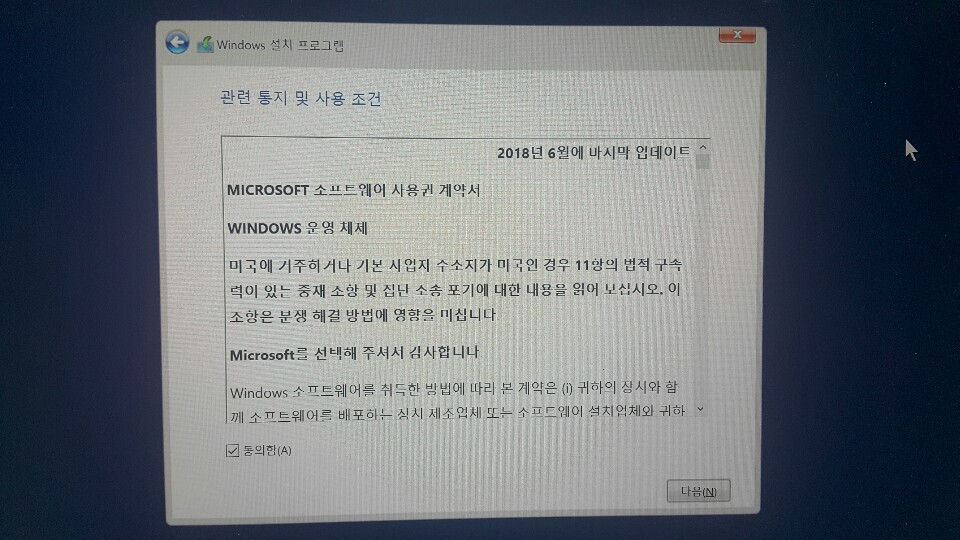
- 정품 시디키가 있으면 입력하고, 아니면 [제품 키가 없음]을 선택한다.
나중에 [내 PC]-[속성]-[제품키 인증]에서 별도로 인증이 가능하다.
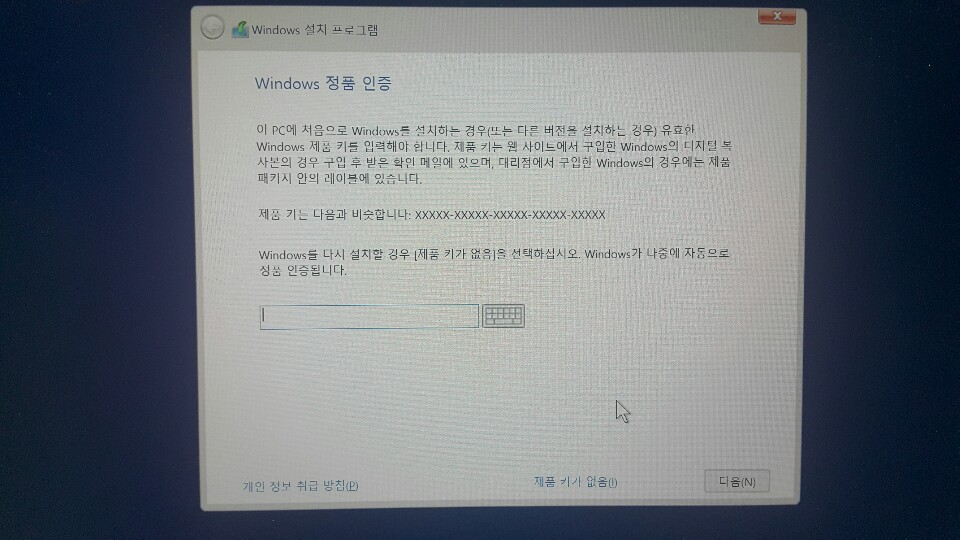
- 새로 설치할 것이므로 [사용자 지정 : Windows만 설치(고급)]을 클릭한다.
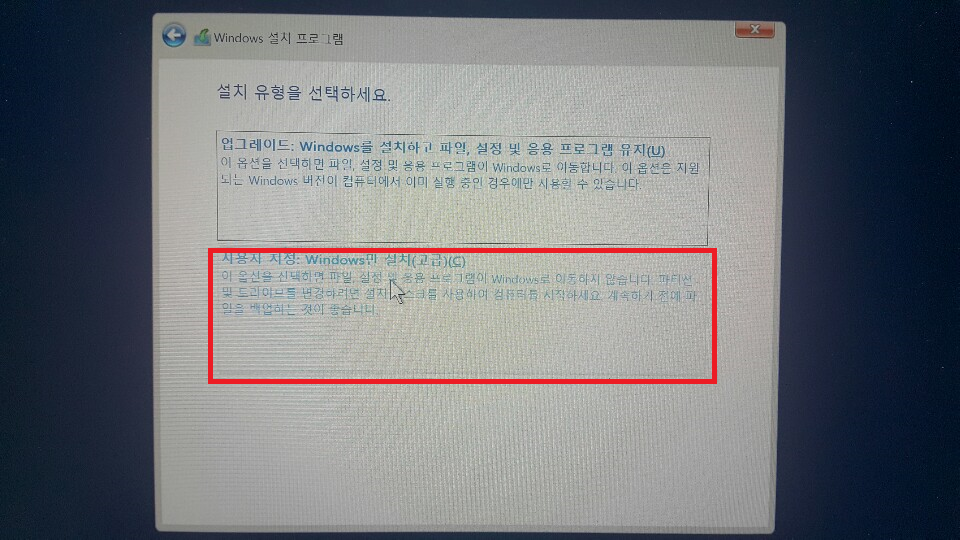
- 해당 드라이브를 잘 확인하여 포멧 후 설치한다.
여기서는 처음 노트북을 받았을때부터 드라이브 0이 HDD (1TB)였고, 드라이브 1이 SSD였다.
HDD에 자료를 백업해뒀기때문에 오늘은 SSD만 지우기로 하였다.
그냥 깔끔하게 드라이브 1을 모두 삭제한 후, 새로만들기로 재할당하였다.
SSD의 경우, 전체 드라이브를 지우고 다시 할당할 시에 맨 위에 적은 오류가 뜰 수 있으므로 링크를 참고한다.
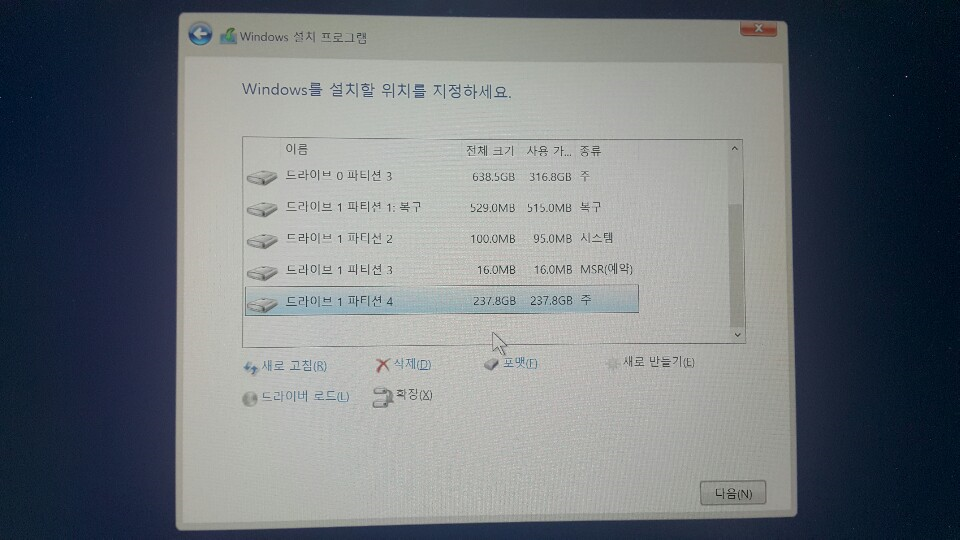
- 포멧 후, 윈도우를 설치할 드라이브 파티션을 선택하고 다음을 누르고 조금 기다리면 설치 끝!
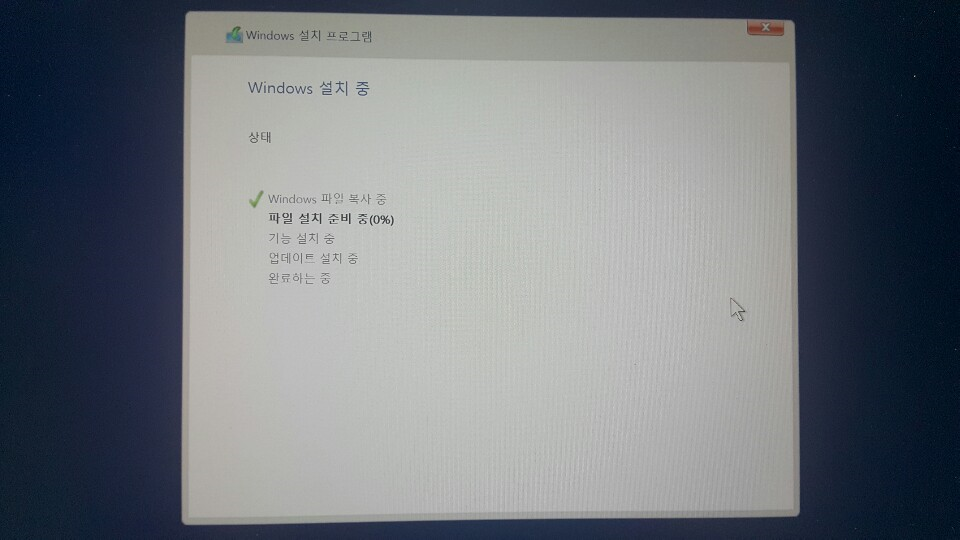
'그 외' 카테고리의 다른 글
| 카카오톡 연동 무료 챗봇 - 아숙업(AskUP) (0) | 2023.09.16 |
|---|---|
| 원격 제어 프로그램 - 애니데스크(AnyDesk) (0) | 2023.09.15 |
| 드로이드캠 + OBS studio를 이용한 강의 콘텐츠 만들기 (1) - 프로그램설치 (5) | 2020.08.19 |
| Windows 10 설치 USB 만들기 (0) | 2019.08.12 |
| 우분투(Ubuntu) & 가상머신(VMware) 설치 (0) | 2018.12.31 |



