무료로 사용이 가능한 원격 제어 프로그램인 애니데스크를 설치하고 사용해 보았습니다.
1. 프로그램 다운로드
- 공식 홈페이지 : https://anydesk.com/ko
빠른 원격 데스크톱 애플리케이션 – AnyDesk
At AnyDesk, we want to provide the best experience and most innovative technology to all our users and customers. Our team will be operating on reduced holiday hours during this time. Click below to create a ticket.
anydesk.com
- 애니데스크 홈페이지에 들어가면 바로 보이는 [지금 다운로드 하기]를 클릭합니다.

- 다운로드가 되면서 다양한 운영체제를 선택할 수 있는 페이지가 나옵니다.
- 메인 상단의 '다운로드'를 눌러도 해당 페이지를 볼 수 있습니다.

- 다운로드가 다 되었습니다.

2. 프로그램 설치
- 설치 파일을 실행하면 다음과 같은 창이 뜹니다.
- 하단의 [AnyDesk 설치]를 클릭합니다.

- '예'를 클릭합니다.

- 설치 경로를 확인하고 [동의&설치]를 누릅니다.

- 설치가 완료되었습니다.

3. 설정하기
- 프로그램 우측 상단의 [설정]을 누릅니다.
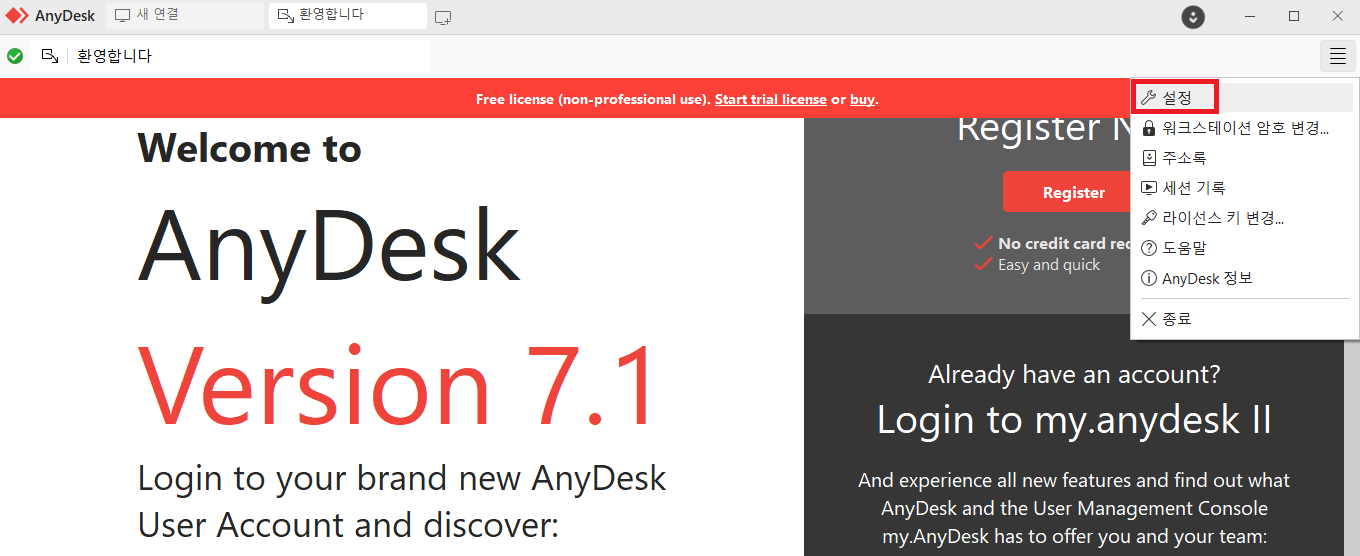
- [사용자 인터페이스]에서 [한국어] 설정을 확인합니다.
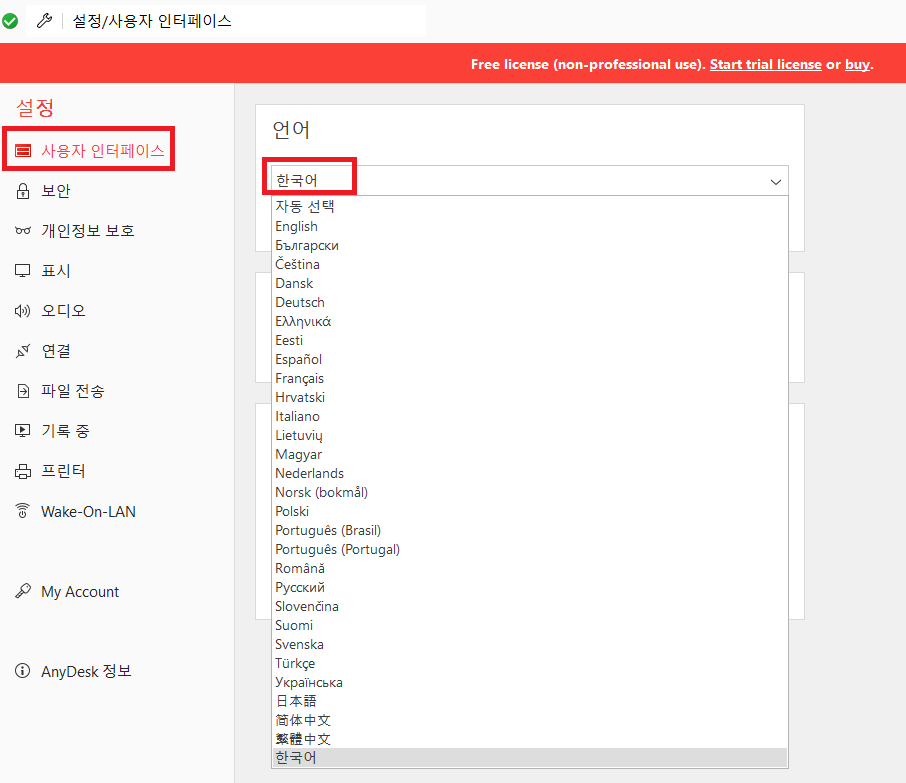
- [보안]탭의 [보안 설정 해제]를 클릭해야 아래 체크박스가 활성화됩니다.
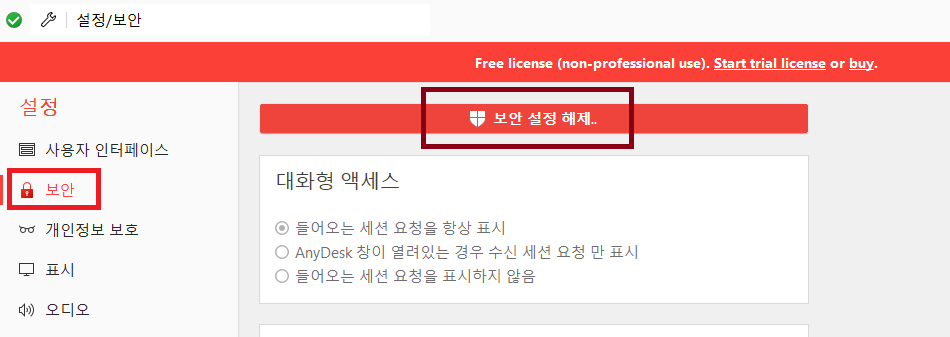
- [AnyDesk 창이 열려있는 경우 수신 세션 요청만 표시]를 클릭합니다.
- 다음으로 접속을 위해 워크스테이션 암호를 변경해줍니다.
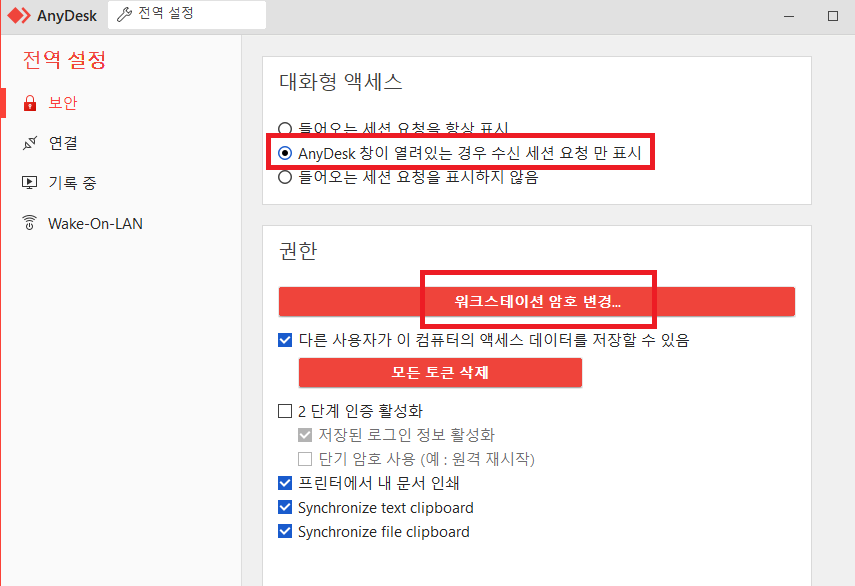
- 암호변경 창이 나오면 암호 작성 후 적용을 누릅니다.

4. 접속하기
- 좌측 상단의 [새 연결]을 누르면 메인화면으로 나올 수 있습니다.
- 본인의 워크스테이션 코드 우측의 [invite] 버튼을 누릅니다.
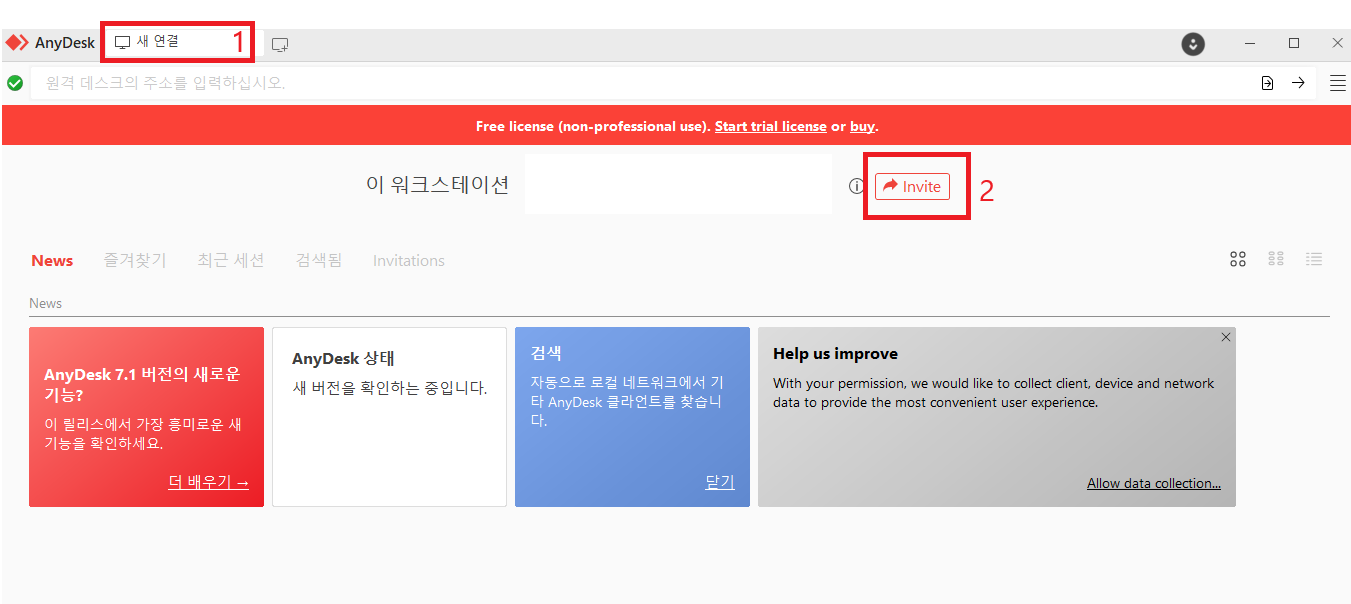
- 접속하고자 하는 상대방의 워크스테이션 코드를 입력하고 [Invite]를 클릭합니다.
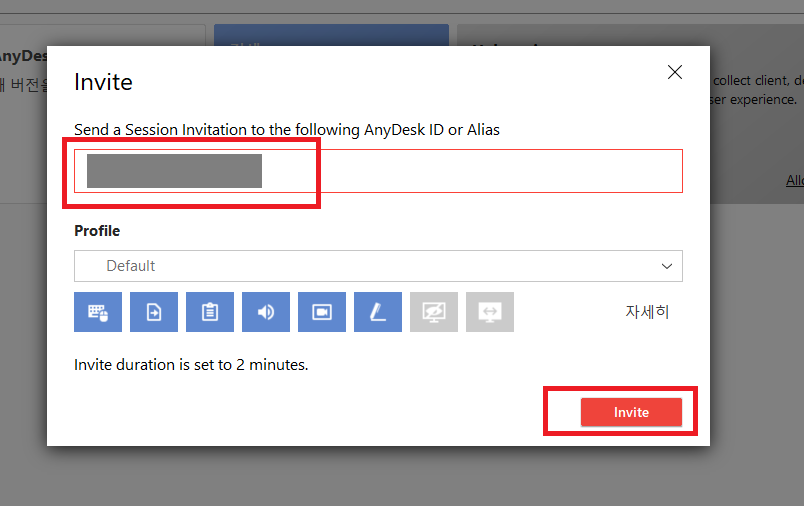
- 상대방이 연결 수락을 누르면 하단에 접속된 상대방의 코드와 화면을 볼 수 있습니다.
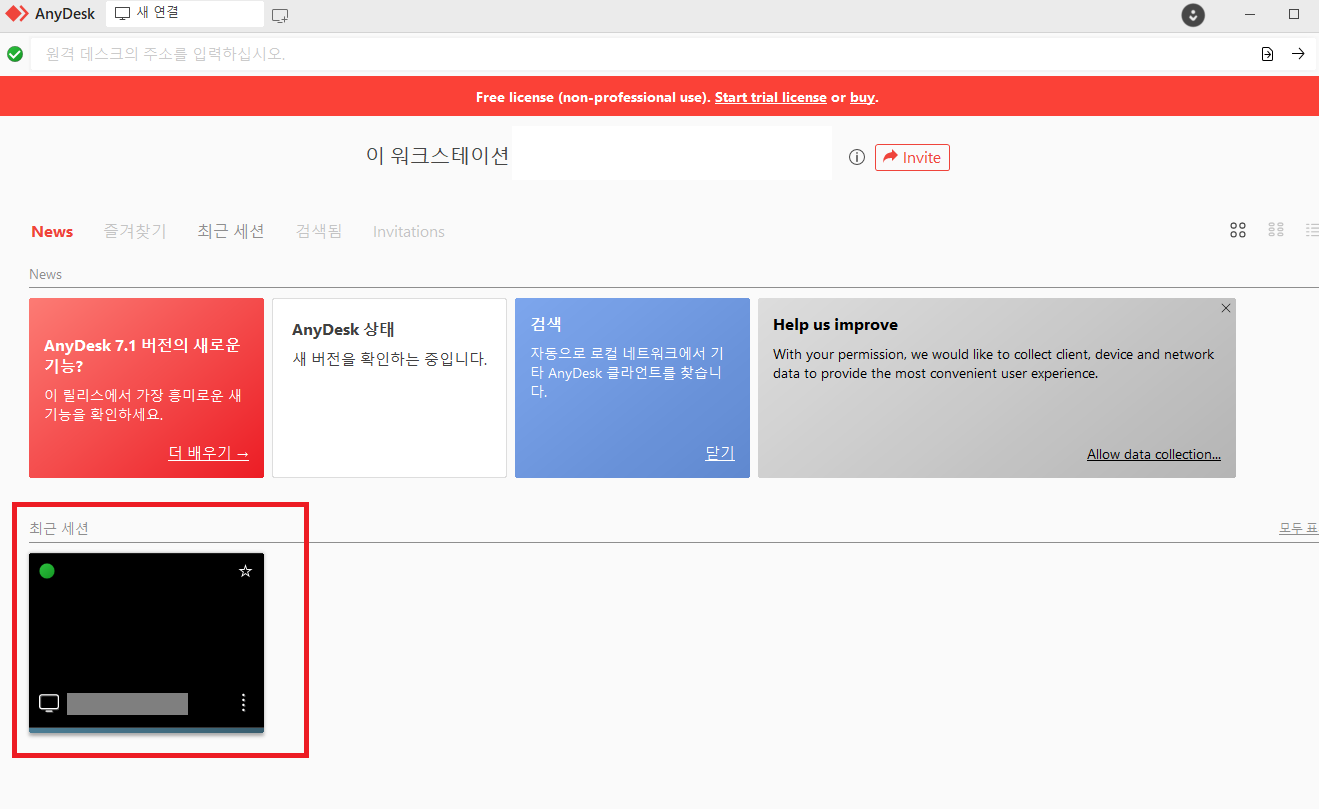
'그 외' 카테고리의 다른 글
| 구글 AI챗봇 - 바드(Bard) 설치하기 (0) | 2023.09.19 |
|---|---|
| 카카오톡 연동 무료 챗봇 - 아숙업(AskUP) (0) | 2023.09.16 |
| 드로이드캠 + OBS studio를 이용한 강의 콘텐츠 만들기 (1) - 프로그램설치 (5) | 2020.08.19 |
| 델 인스피론 7577 (Dell inspiron 7577) 윈도우 10 설치 방법 (0) | 2019.08.12 |
| Windows 10 설치 USB 만들기 (0) | 2019.08.12 |



